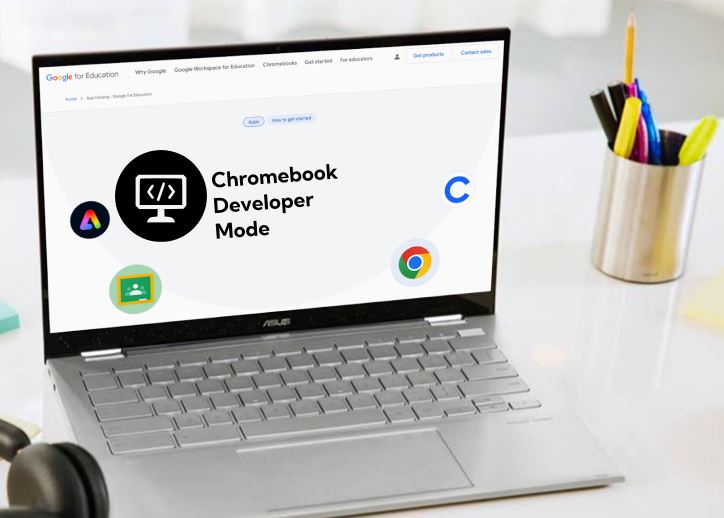Chromebook Developer Mode is a special mode that unlocks advanced features and capabilities, typically used by developers or power users who want to gain deeper access to the Chrome OS. It allows users to run commands, install custom operating systems, and modify system files, offering a level of flexibility and control not available in the standard user mode.
Why Use Developer Mode?
- Customization: Chromebook Developer Mode allows users to customize their Chromebooks far beyond the default settings. You can install Linux-based distributions using tools like Crouton, enabling you to run Linux apps alongside Chrome OS.
- Development: It provides a sandboxed environment for developers to test applications and make system-level changes, essential for app development and testing.
- Learning: For tech enthusiasts and learners, Developer Mode offers an opportunity to understand the underlying architecture of Chrome OS and explore advanced computing concepts.
How to Enable Developer Mode on Chromebook
Enabling Developer Mode on a Chromebook involves a few steps, but be aware that this process will erase all data on the device. It’s crucial to back up any important files before proceeding.
- Backup Your Data: Ensure all important data is backed up to Google Drive or an external storage device.
- Enter Recovery Mode: Turn off your Chromebook. Then, press and hold the Esc + Refresh keys, and then press the Power button. Release all keys when the recovery screen appears.
- Enable Developer Mode: On the recovery screen, press Ctrl + D to turn on Developer Mode. Confirm by pressing Enter. Your Chromebook will restart and transition into Developer Mode, which might take several minutes.
- Boot into Developer Mode: After the transition, you’ll see a warning screen at each boot. Press Ctrl + D to continue booting into Developer Mode.
Using Developer Mode
Once Developer Mode is enabled, you can start using its features:
- Access the Command Line: Press Ctrl + Alt + T to open the Crosh (Chrome OS Shell) terminal. For a full bash shell, type
shellin Crosh. - Install Linux: With Crouton or other methods, you can install a Linux distribution to run alongside Chrome OS, giving you access to a wide range of Linux applications.
- Develop and Test: Use Developer Mode to develop and test applications, scripts, and other software directly on your Chromebook.
Risks and Considerations
Enabling Developer Mode comes with several risks and trade-offs:
- Security: Developer Mode disables some security features of Chrome OS, making your device more vulnerable to malware and other threats.
- Warranty: Modifying your Chromebook can void the warranty, so it’s important to understand the implications.
- Data Wipe: Enabling and disabling Developer Mode will erase all local data on your Chromebook, so frequent backups are essential.
Chromebook Developer Mode is a powerful feature for users who want to push the boundaries of what their Chromebook can do. It offers unparalleled flexibility and control, enabling advanced customization, development, and learning opportunities. However, it should be used with caution due to the associated risks and potential for data loss. By understanding and managing these risks, you can take full advantage of the capabilities Developer Mode offers.