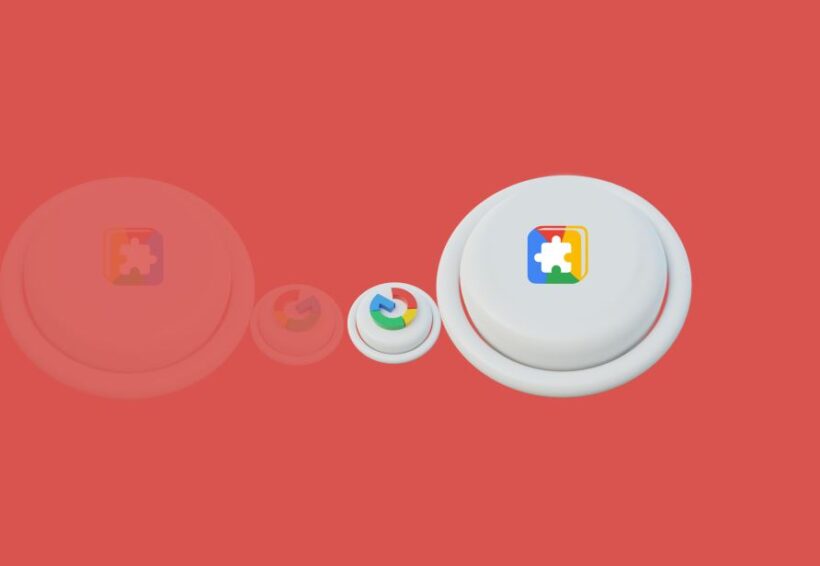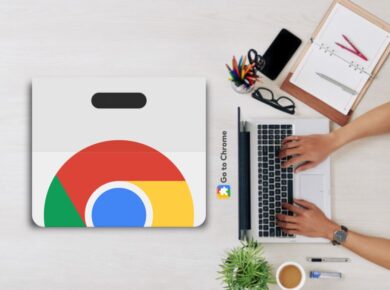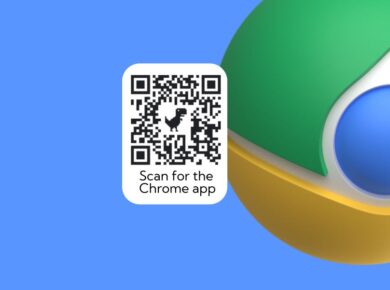Google Chrome is renowned for its speed, simplicity, and robust feature set, but many users are unaware of the powerful experimental features available through Chrome Flags. These hidden settings offer a glimpse into the future of web browsing, allowing users to test new features and enhancements before they become mainstream. In this guide, I shared everything you need to know about Chrome Flags, including how to access them, which ones to enable for the best experience, and potential risks and benefits.
What Are Chrome Flags?
Chrome Flags are experimental features and settings in Google Chrome that are not enabled by default. These features are still in testing and may not be fully stable, but they offer users the opportunity to try out the latest advancements in web browsing technology. By accessing the Chrome Flags menu, you can customize and enhance your browsing experience in ways that go beyond the standard settings.
How to Access Chrome Flags
Accessing Chrome Flags is straightforward. Follow these steps to open the Chrome Flags menu:
- Open Google Chrome: Launch your Chrome browser on your desktop or mobile device.
- Enter the URL: Type
chrome://flagsinto the address bar and press Enter. - Explore the Menu: You’ll be taken to the Chrome Flags menu, where you can browse through a list of experimental features.
Key Chrome Flags Settings to Enable
Enabling the right Chrome Flags can significantly improve your browsing experience. Here are some of the most useful Chrome Flags settings to consider:
- Smooth Scrolling: Enables smoother scrolling across web pages.
- Flag Name:
#smooth-scrolling - How to Enable: Find “Smooth Scrolling” in the Chrome Flags menu and select “Enable.”
- Flag Name:
- Parallel Downloading: Accelerates download speeds by breaking files into smaller chunks.
- Flag Name:
#enable-parallel-downloading - How to Enable: Locate “Parallel Downloading” and choose “Enable.”
- Flag Name:
- Experimental Web Platform Features: Provides access to the latest web platform APIs.
- Flag Name:
#enable-experimental-web-platform-features - How to Enable: Search for “Experimental Web Platform Features” and set it to “Enable.”
- Flag Name:
- QUIC Protocol: Improves browsing speed and security by using the QUIC networking protocol.
- Flag Name:
#enable-quic - How to Enable: Find “QUIC Protocol” and enable it.
- Flag Name:
- Lazy Image Loading: Delays loading of images until they are visible on the screen, improving page load times.
- Flag Name:
#enable-lazy-image-loading - How to Enable: Enable “Lazy Image Loading” in the Chrome Flags settings.
- Flag Name:
Benefits of Using Chrome Flags
Enabling Chrome Flags can offer several benefits, including:
- Enhanced Performance: Many flags are designed to improve browser performance, such as faster page loads and smoother scrolling.
- Access to Cutting-Edge Features: Be among the first to test new features and improvements before they are released to the general public.
- Customization: Tailor your browsing experience to better suit your needs and preferences.
- Improved Productivity: Features like parallel downloading and lazy image loading can save time and enhance productivity.
Risks and Considerations
While Chrome Flags offer exciting enhancements, it’s important to be aware of potential risks:
- Stability Issues: Since these features are experimental, they may cause browser instability or crashes.
- Security Concerns: Some flags might introduce security vulnerabilities, as they are still in testing.
- Compatibility Problems: Certain flags might not work well with specific websites or extensions.
To mitigate these risks, it’s advisable to enable only a few flags at a time and monitor their impact on your browsing experience. If you encounter issues, you can easily disable the problematic flags.
Chrome Flags Settings on Mobile
The process of accessing and enabling Chrome Flags settings on mobile devices is similar to that on desktops. Here’s how to enable Chrome Flags settings on mobile:
- Open Chrome: Launch the Chrome app on your mobile device.
- Enter the URL: Type
chrome://flagsinto the address bar and press Enter. - Browse Flags: Explore the list of available flags and enable those that interest you.
Popular Chrome Flags for Mobile Browsing
Here are some recommended Chrome Flags settings for mobile users:
- Enable Reader Mode: Simplifies web pages for easier reading on mobile devices.
- Flag Name:
#enable-reader-mode - How to Enable: Enable “Reader Mode” in the Chrome Flags settings.
- Flag Name:
- Touch UI Layout: Optimizes the browser’s interface for touch input.
- Flag Name:
#enable-touch-ui-layout - How to Enable: Find “Touch UI Layout” and enable it.
- Flag Name:
- Chrome Duet: Moves the browser’s toolbar to the bottom of the screen for easier access on larger devices.
- Flag Name:
#enable-chrome-duet - How to Enable: Enable “Chrome Duet” in the Flags menu.
- Flag Name:
Chrome Flags and Web Development
For web developers, Chrome Flags offer a plethora of tools to streamline development and testing processes. Enabling certain flags can unlock advanced debugging tools, experimental web standards, and other features that can enhance your workflow.
Essential Chrome Flags for Web Developers
- Developer Tools Experiments: Access experimental features in Chrome DevTools.
- Flag Name:
#enable-devtools-experiments - How to Enable: Enable “Developer Tools Experiments” in the Flags menu.
- Flag Name:
- Show Paint Rectangles: Highlights areas of a web page that are being repainted, useful for optimizing performance.
- Flag Name:
#show-paint-rects - How to Enable: Enable “Show Paint Rectangles” in the Chrome Flags settings.
- Flag Name:
- Force Dark Mode for Web Contents: Automatically renders all web pages in dark mode.
- Flag Name:
#enable-force-dark - How to Enable: Enable “Force Dark Mode” in the Flags menu.
- Flag Name:
Staying Updated with Chrome Flags
Google continuously updates Chrome Flags with new experimental features and improvements. To stay informed about the latest changes, consider the following resources:
- Chrome Releases Blog: Follow the Chrome Releases Blog for official announcements and updates.
- Community Forums: Participate in forums like Reddit and the Google Chrome Help Community to discuss and discover new flags.
- Tech Blogs and Websites: Keep an eye on tech blogs and websites like TechCrunch and The Verge for news and reviews of new Chrome Flags.
Enabling Chrome Flags for Enhanced Security
Security-conscious users can enable specific Chrome Flags to enhance their browsing security. Here are some recommended flags:
- HTTPS-First Mode: Automatically attempts to load all sites over HTTPS.
- Flag Name:
#https-only-mode-setting - How to Enable: Enable “HTTPS-First Mode” in the Chrome Flags settings.
- Flag Name:
- Secure DNS: Enables DNS-over-HTTPS for more secure and private DNS queries.
- Flag Name:
#dns-over-https - How to Enable: Enable “Secure DNS” in the Flags menu.
- Flag Name:
- Enhanced Safe Browsing: Provides additional protections against phishing and malware.
- Flag Name:
#enhanced-protection - How to Enable: Enable “Enhanced Safe Browsing” in the Chrome Flags settings.
- Flag Name:
Conclusion
Exploring and enabling Chrome Flags can significantly enhance your browsing experience by unlocking powerful experimental features. Whether you’re looking to improve performance, customize your browser, or stay ahead of the curve with the latest web technologies, Chrome Flags offer a wealth of options to explore.
By following this guide, you now have a comprehensive understanding of how to access, enable, and make the most of Chrome Flags settings. Remember to stay updated with the latest developments and experiment responsibly to ensure a stable and secure browsing experience.
For more in-depth information and the latest updates, visit the Chrome Releases Blog and explore the world of Chrome Flags today. Happy browsing!