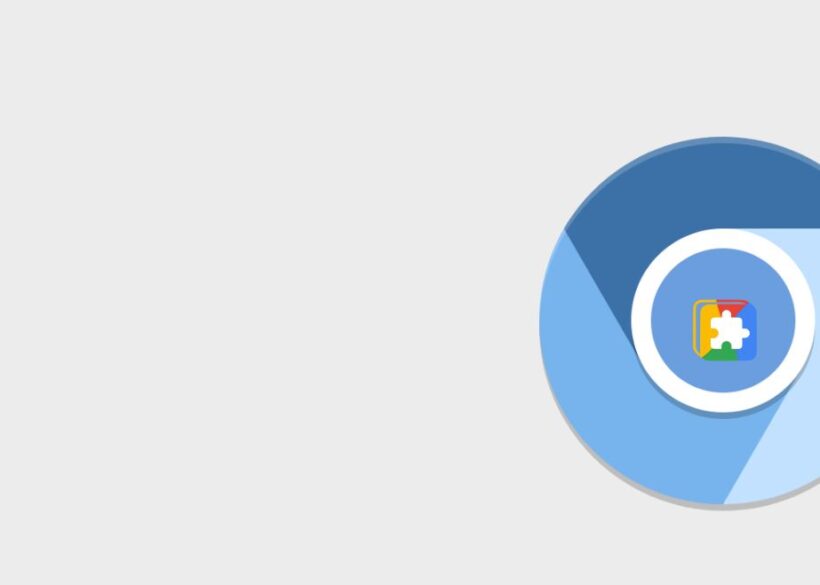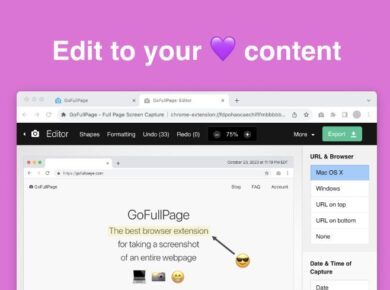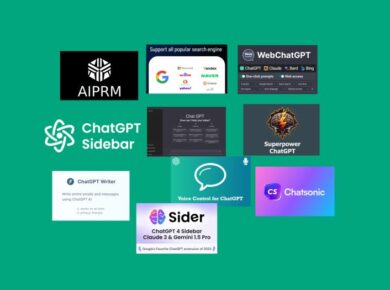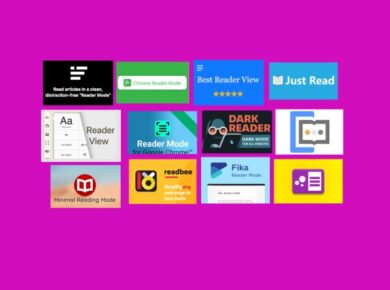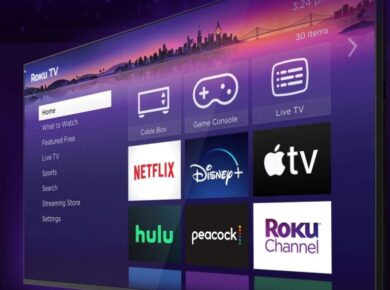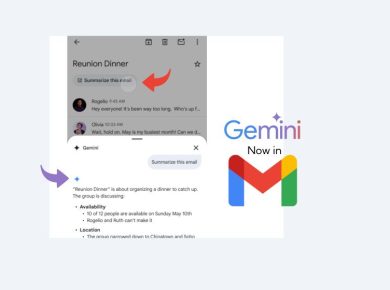Let’s face it—screenshots have become a vital part of our daily digital lives. Whether you’re capturing an error message to send to tech support, saving a snippet of inspiration for your next project, or just meme-ing with friends, the ability to grab and edit screenshots is essential. While Microsoft’s Snipping Tool does a stellar job on Windows, what happens when you’re working on Chrome or using a Chromebook? That’s where Chrome extensions come into play.
Fortunately, the Chrome Web Store offers several great alternatives that can mimic—and even enhance—the functionality of the Snipping Tool. Here’s a breakdown of some of the best Chrome extensions for all your snipping needs.
1. Awesome Screenshot and Screen Recorder
If you’re looking for a versatile tool that does more than just snipping, Awesome Screenshot and Screen Recorder might be your perfect match. This extension allows you to capture screenshots, record your screen, and even annotate your captures.
Key Features:
- Capture the entire page, a specific area, or the visible portion of the screen.
- Annotate with arrows, shapes, text, and blur tools for sensitive information.
- Save screenshots locally or upload them to the cloud for easy sharing.
Why It Stands Out:
Unlike the Snipping Tool, Awesome Screenshot doubles as a screen recorder, making it ideal for tutorials or presentations. I’ve personally used it for creating quick how-to videos, and it’s a lifesaver when you need to share more than just a still image.
2. Nimbus Screenshot & Screen Video Recorder
Nimbus is another powerhouse extension that combines the simplicity of the Snipping Tool with additional features. Whether you need to snip, record, or annotate, Nimbus has you covered.
Key Features:
- Capture full-page, selected area, or specific elements on a page.
- Edit screenshots directly within the extension (crop, add shapes, highlight text, etc.).
- Save files as PNG, JPEG, or even PDF.
Why It Stands Out:
Nimbus shines with its intuitive editing tools. When I first tried it, I was impressed by how easy it was to highlight and annotate specific areas without needing third-party software. It’s great for creating polished visuals in minutes.
3. Lightshot
For those who prefer something lightweight and straightforward, Lightshot is a fantastic option. It’s simple to use, fast, and focuses solely on capturing and editing screenshots.
Key Features:
- Select any part of your screen to capture.
- Edit and annotate instantly with basic tools.
- Share your screenshots via a direct link or save them locally.
Why It Stands Out:
Lightshot’s speed is unbeatable. If you’re in a hurry and just need to grab, mark, and send, this extension gets the job done with minimal fuss. I use it when I’m juggling multiple tasks and need quick results.
4. GoFullPage – Full Page Screen Capture
Ever tried to take a screenshot of an entire webpage, only to end up with multiple snips pieced together? GoFullPage eliminates that hassle. It captures full-page screenshots in a single click, no scrolling required.
Key Features:
- Automatically scrolls and captures the entire webpage.
- Download screenshots as high-quality images or PDFs.
- No sign-ups or extra permissions required.
Why It Stands Out:
This extension is perfect for designers, researchers, or anyone who needs to save entire webpages for reference. I’ve used it to capture and archive online articles, and it’s remarkably reliable.
5. Fireshot
Fireshot is a feature-rich alternative for capturing and editing screenshots. It’s particularly popular for its offline capabilities, making it useful even when your internet connection isn’t.
Key Features:
- Capture full pages, visible areas, or custom sections.
- Save screenshots as PDFs with clickable links—great for presentations.
- Annotate with advanced editing tools, including text, shapes, and stamps.
Why It Stands Out:
Fireshot’s ability to save screenshots as editable PDFs is a game-changer. I’ve used it for work reports, and it’s a seamless way to combine visuals with documentation.
6. Clipular
If you’re into saving snippets for research, inspiration, or even online shopping comparisons, Clipular might be the tool you didn’t know you needed. It’s more than just a screenshot tool—it’s a clipboard for your browser.
Key Features:
- Capture and organize snippets directly from Chrome.
- Save screenshots to Google Drive or Clipular’s cloud.
- Search and retrieve past captures using keywords.
Why It Stands Out:
Clipular feels like a visual bookmarking tool. I’ve used it during creative projects to organize ideas, and it’s much faster than hunting through random files on my desktop.
How to Choose the Right Extension for You
With so many great options, how do you decide which one to use? It all depends on your specific needs:
- For simplicity: Go with Lightshot or Fireshot.
- For advanced features: Awesome Screenshot or Nimbus offer the most versatility.
- For full-page captures: Choose GoFullPage or Fireshot.
- For research and organization: Clipular is your best bet.
My Recommendation
If you’re transitioning from the Microsoft Snipping Tool and want something that feels familiar, start with Lightshot. It’s user-friendly and mirrors the Snipping Tool’s simplicity. However, if you’re open to exploring more robust features, Awesome Screenshot offers a ton of value and could become your go-to Chrome extension.
Remember, the beauty of Chrome extensions is that they’re easy to install and try out. So, don’t be afraid to experiment until you find the one that fits your workflow perfectly.
Final Thoughts on Chrome Extensions Similar to Microsoft Snipping Tool
Chrome extensions have come a long way in offering tools that rival—or even surpass—desktop applications like the Snipping Tool. Whether you need quick and simple screenshots or full-fledged editing capabilities, there’s an extension out there to meet your needs.
So, the next time you need to capture something on your screen, skip the hassle of switching devices or hunting for software. Open up the Chrome Web Store, install one of these extensions, and start snipping like a pro. Trust me, once you find the right tool, you’ll wonder how you ever lived without it.
Read Next:
How to Screenshot on a Chromebook: 8 Simple Methods