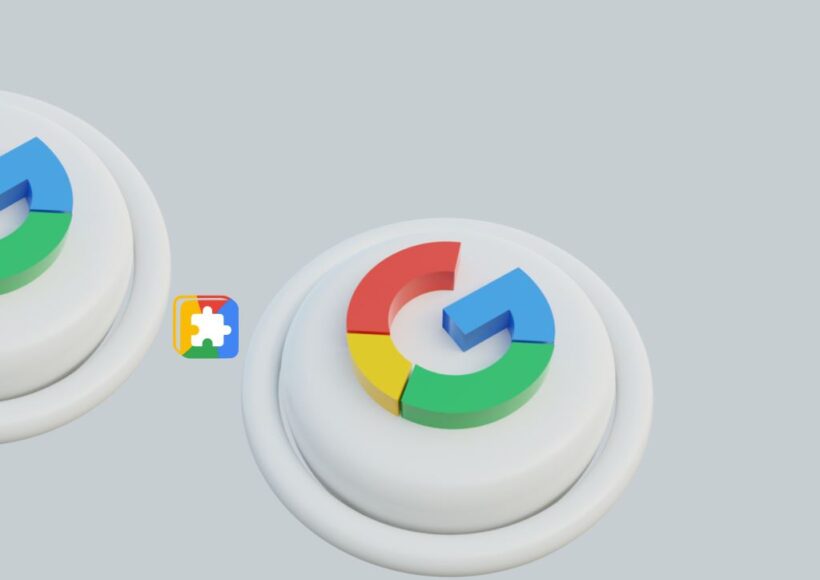Browsing history is a record of web pages a user has visited, stored by web browsers such as Google Chrome, Mozilla Firefox, Safari, Microsoft Edge, and others. This record includes URLs, page titles, and timestamps of when the pages were accessed. Browsing history helps users quickly revisit previously viewed sites and can enhance the overall browsing experience by providing personalized suggestions and autocomplete options.
How Browsing History Works
When you visit a website, your browser stores information about the visit. This process involves several key elements:
- URLs: The web addresses of the sites you visit are saved.
- Page Titles: The titles of the web pages are recorded for easy reference.
- Timestamps: The date and time of each visit are logged.
- Cookies: Small pieces of data stored by websites on your browser to remember your preferences and login information.
- Cache: Temporary storage of web page resources such as images, scripts, and stylesheets to speed up future visits to the same site.
This stored information allows your browser to provide features like back and forward navigation, history search, and more personalized browsing experiences.
Benefits of Browsing History
- Convenience: Quickly return to previously visited sites without needing to remember URLs or search for them again.
- Personalization: Browsers can offer personalized suggestions based on your browsing habits, making it easier to find relevant content.
- Autocomplete: Browsers can auto-complete frequently visited sites, saving time and effort.
- Session Restoration: In the event of a crash or accidental closure, browsers can restore your previous session, including all open tabs.
Privacy and Security Concerns
While browsing history is beneficial, it also raises privacy and security concerns:
- Tracking and Profiling: Websites and advertisers can track your browsing habits to create detailed profiles for targeted advertising.
- Sensitive Information Exposure: Browsing history can reveal personal information, including searches, medical inquiries, and financial activities.
- Unauthorized Access: Anyone with access to your device can view your browsing history, potentially compromising your privacy.
Managing Browsing History
To address privacy concerns, it’s essential to manage your browsing history effectively. Here are some tips:
- Clearing History: Regularly clear your browsing history, cookies, and cache to maintain privacy. Most browsers offer options to delete history for specific periods or entirely.
- Private Browsing Mode: Use private or incognito mode to prevent your browser from saving your history during a session. In this mode, cookies, cache, and browsing history are not stored.
- Browser Extensions: Consider using privacy-focused browser extensions that block trackers and enhance your online privacy.
- Regular Audits: Periodically review your browsing history to identify and clear sensitive information.
How to Clear Browsing History
Here’s how you can clear your browsing history in some of the most popular web browsers:
Google Chrome
Desktop:
- Click the three dots in the upper-right corner.
- Go to “Settings” > “Privacy and security.”
- Click “Clear browsing data.”
- Select the time range and the types of data you want to delete.
- Click “Clear data.”
Mobile:
- Tap the three dots in the upper-right corner.
- Go to “History.”
- Tap “Clear browsing data.”
- Select the time range and the types of data you want to delete.
- Tap “Clear data.”
Mozilla Firefox
Desktop:
- Click the three horizontal lines in the upper-right corner.
- Go to “Library” > “History.”
- Click “Clear Recent History.”
- Select the time range and the types of data you want to delete.
- Click “OK.”
Mobile:
- Tap the three horizontal lines in the bottom-right corner.
- Go to “Settings” > “Privacy.”
- Tap “Clear private data.”
- Select the types of data you want to delete.
- Tap “Clear data.”
Safari
Desktop:
- Click “Safari” in the top menu bar.
- Select “Clear History.”
- Choose the time range you want to clear.
- Click “Clear History.”
Mobile:
- Open the Settings app.
- Scroll down and tap “Safari.”
- Tap “Clear History and Website Data.”
- Confirm by tapping “Clear History and Data.”
Conclusion
Browsing history is an integral part of the modern web browsing experience, offering convenience and personalization. However, it also comes with privacy and security challenges that require careful management. By understanding how browsing history works and taking proactive steps to control it, you can enjoy a more secure and private online experience.
For more detailed guides and tips on enhancing your digital privacy, explore our other articles. If you have any questions or need personalized advice, feel free to leave a comment below.