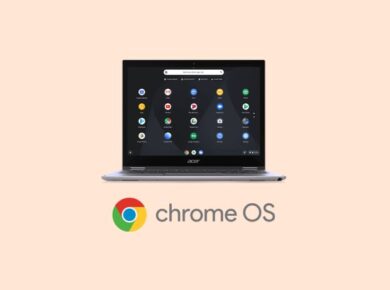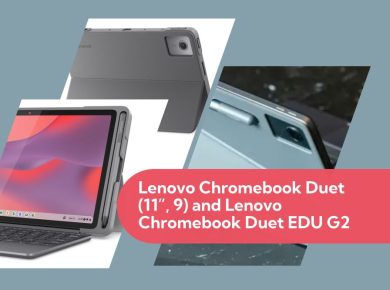Is your Acer Chromebook Spin 13 CP713 not holding a charge like it used to? Don’t worry, you’re not alone. I’ve been there, and I know how frustrating it can be when your trusty Chromebook starts dying on you halfway through the day. But here’s the good news: replacing the battery isn’t as daunting as it might seem. In this guide, I’ll walk you through the process of swapping out that tired old battery for a fresh one, step by step. By the end, you’ll have your Chromebook running like new again, and you’ll have saved yourself a pretty penny in the process.
Before We Dive In
First things first, let’s talk about what you’ll need for this job. You don’t need a full-blown tech workshop, but a few key tools will make your life a lot easier:
- A replacement battery specifically for the Acer Chromebook Spin 13 CP713
- A small Phillips head screwdriver (the kind you’d use for eyeglasses)
- A plastic pry tool or a guitar pick (trust me, it works wonders)
- An anti-static wrist strap (optional, but recommended)
Now, I know what you’re thinking – “Where the heck do I find a replacement battery?” Don’t sweat it. You can usually snag one on Amazon or from specialty laptop battery retailers. Just make sure it’s compatible with the CP713 model. And while you’re at it, double-check that you’ve got the right screwdriver size. There’s nothing more annoying than getting all set up only to realize your screwdriver is too big or small.
Safety First, Folks
Before we get our hands dirty, let’s talk safety. We’re dealing with electronics here, so a little caution goes a long way. Make sure your workspace is clean and dry – no drinks near your laptop, please! If you’ve got an anti-static wrist strap, now’s the time to put it on. If not, just make sure to touch a metal object occasionally to discharge any static buildup. Oh, and needless to say, make sure your Chromebook is completely powered down and unplugged before you start.
Alright, Let’s Get Started
Step 1: Flip It and Strip It
Turn your Chromebook over so it’s face-down on a soft surface. I usually use a clean towel to avoid scratches. Now, take a good look at the bottom panel. You’ll see a bunch of screws – typically around 10 to 12 of them. Go ahead and remove all of these screws with your Phillips head screwdriver. Pro tip: keep track of which screws go where. I like to arrange them in the same pattern as they were on the Chromebook, but you could also use a magnetic screw tray if you’re feeling fancy.
Step 2: Pry It Open (Gently!)
Once all the screws are out, it’s time to remove the bottom panel. This can be a bit tricky, so take your time. Start at one corner and gently work your plastic pry tool or guitar pick into the seam between the bottom panel and the rest of the laptop. Slowly work your way around the edges, releasing the clips that hold the panel in place. You might hear some slightly unsettling popping sounds – don’t worry, that’s normal. Just be patient and gentle, and the panel will come off.
Step 3: Meet Your Battery
With the bottom panel off, you’ll see the innards of your Chromebook. Don’t panic! It might look complicated, but we’re only interested in one part: the battery. It’s usually the largest component you can see, often rectangular and taking up a good chunk of space. You should also see a cable connecting the battery to the motherboard.
Step 4: Disconnect and Unscrew
First, let’s disconnect that battery cable. It should have a small connector that you can gently unplug from the motherboard. Sometimes these can be a bit stubborn, so if it’s not budging, double-check that you’re not forcing anything.
Next, look for the screws holding the battery in place. There are usually about 4 to 6 of these. Remove them carefully and set them aside – you’ll need them for the new battery.
Step 5: Out With the Old
Now that the battery is disconnected and unscrewed, you can carefully lift it out of the chassis. Pay attention to how it’s positioned – you’ll want to put the new one in the same way.
Step 6: In With the New
Take your shiny new battery and place it in the chassis, making sure it’s oriented the same way as the old one. Secure it with the screws you removed earlier. Be careful not to overtighten these – snug is good, stripped is bad.
Step 7: Reconnect and Test
Plug the new battery’s cable into the motherboard connector. It should click into place fairly easily. If you’re having trouble, double-check that you’ve got it aligned correctly.
Before you close everything up, it’s a good idea to do a quick test. Connect your Chromebook to power and try turning it on. If all goes well, you should see it boot up normally. If not, don’t panic – just double-check all your connections.
Step 8: Button It Up
Assuming everything’s working, it’s time to close it all up. Carefully replace the bottom panel, making sure all the clips align properly. Then replace all those screws you removed at the beginning. Again, tighten them snugly but don’t go overboard.
You Did It!
And there you have it! You’ve successfully replaced the battery in your Acer Chromebook Spin 13 CP713. Give yourself a pat on the back – you’ve just saved yourself a chunk of change and extended the life of your laptop.
A Few Final Tips
Now that you’ve got a fresh battery, here are a few tips to keep it healthy:
- Calibrate your new battery by fully charging it, then using it until it’s completely drained. This helps the system accurately gauge battery life.
- Avoid exposing your Chromebook to extreme temperatures. Batteries don’t like being too hot or too cold.
- Keep your Chrome OS updated. Sometimes updates include optimizations for battery life.
- If you’re storing your Chromebook for a long time, try to keep the battery at around 50% charge. This helps preserve battery health.
Troubleshooting
If you run into any issues, here are a few things to try:
1. If your Chromebook doesn’t power on, double-check all your connections. Make sure the battery cable is securely plugged in.
2. If Chrome OS doesn’t recognize the new battery, try resetting the hardware. Disconnect the battery for a few minutes, then reconnect it.
3. If you’re still having problems, it might be worth consulting a professional. Sometimes there can be underlying issues that aren’t obvious.
Wrapping Up on Acer Chromebook Spin 13 cp713 Replacement Battery
Replacing the battery in your Acer Chromebook Spin 13 CP713 might seem intimidating at first, but it’s totally doable with a little patience and the right tools. Not only have you saved money, but you’ve also gained some valuable tech skills. Who knows? You might even find yourself offering to help friends with their laptop battery woes!
Remember, if at any point you feel uncomfortable or unsure, it’s always okay to seek professional help. There’s no shame in knowing your limits, and the most important thing is that your Chromebook ends up working properly.
I hope this guide has been helpful. If you’ve got any questions or want to share your own battery replacement experiences, feel free to drop a comment below. Happy computing, and enjoy your newly rejuvenated Chromebook!
Read Next:
Galaxy Chromebook Go: What We Know About It