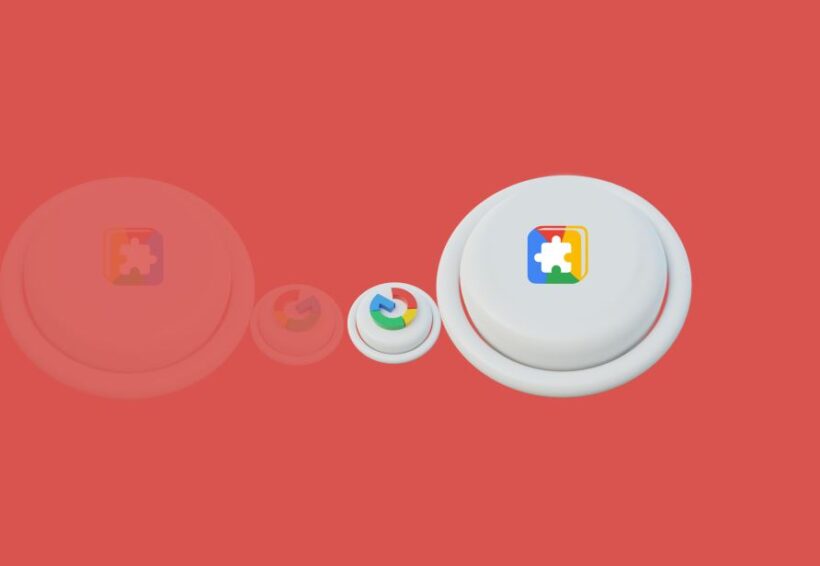Account Sync is a feature integral to the seamless experience of using Chromebooks and Chrome browsers. This feature allows users to synchronize their Google account settings, bookmarks, passwords, history, and extensions across all their devices. When you sign into your Chromebook or Chrome browser with your Google account, Account Sync ensures that your personalized settings and preferences are instantly available, regardless of the device you’re using.
Why is Account Sync Important?
- Convenience: Account Sync saves you the hassle of manually setting up your browser or device each time you use a new Chromebook or install Chrome on a different computer. Your bookmarks, saved passwords, and even open tabs are carried over seamlessly.
- Productivity: By keeping your settings and preferences uniform across devices, Account Sync enables you to switch between devices without disrupting your workflow. Whether you’re working on a document at home or checking your emails on the go, everything you need is always at your fingertips.
- Security: Syncing your data with your Google account also means it’s backed up in the cloud. In case you lose your device or it gets damaged, your data remains safe and can be quickly restored on a new device.
How to Enable Account Sync on your Chromebook
Enabling Account Sync on your Chromebook or Chrome browser is straightforward:
- Sign In: Open your Chromebook or Chrome browser and sign in with your Google account. If you’re using a Chromebook, this step is typically part of the initial setup process.
- Access Sync Settings: Click on your profile picture in the top-right corner of the Chrome browser, then click on “Sync is on” (or “Sync is off” if it’s not yet enabled). On a Chromebook, go to Settings > People > Sync and Google services.
- Customize Sync Options: Here, you can choose what to sync. Options include apps, bookmarks, extensions, history, settings, themes, passwords, and more. You can opt to sync everything or select specific data types to sync.
- Turn On Sync: Toggle the switch to turn on Sync. You might be prompted to enter your Google account password or use two-factor authentication for security.
Troubleshooting Sync Issues
If you encounter issues with Account Sync, try the following steps:
- Ensure you’re signed in to your Google account on all devices.
- Check your internet connection as Sync requires a stable internet connection.
- Update Chrome to the latest version to ensure compatibility.
- Review Sync settings to confirm the correct options are selected.
End Note
Account Sync is a powerful feature that enhances the Chrome and Chromebook experience by ensuring your data and settings are always in sync across devices. By enabling Account Sync, you not only save time but also improve your productivity and ensure the security of your data.