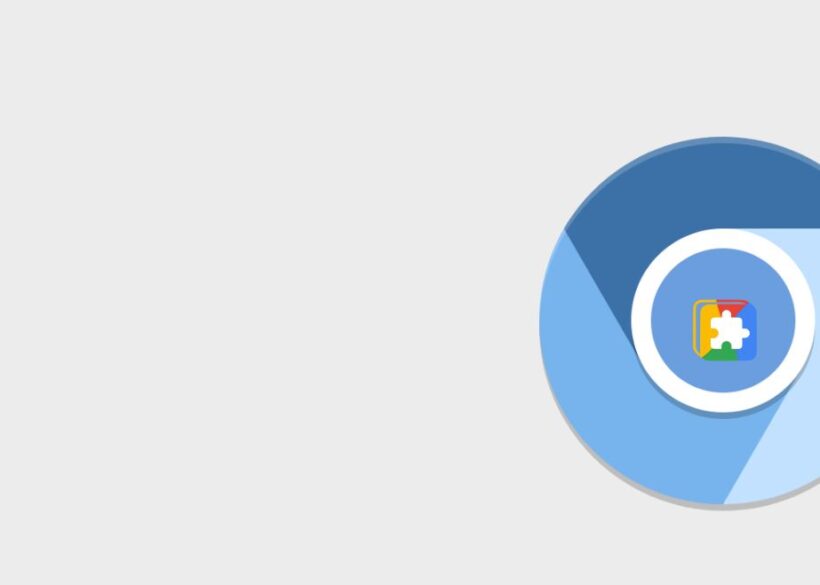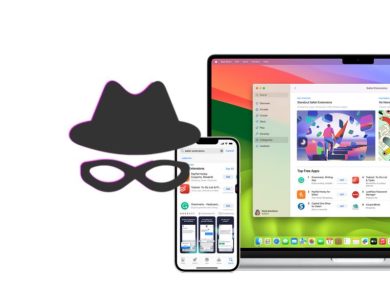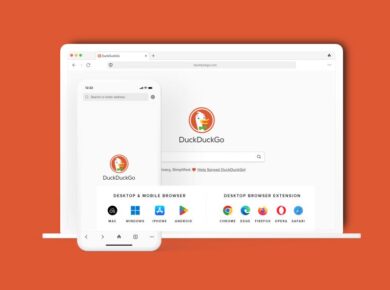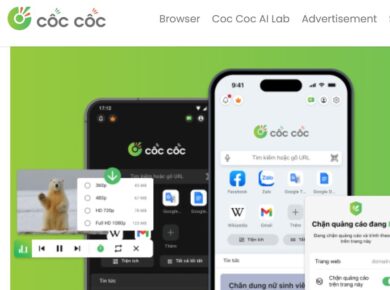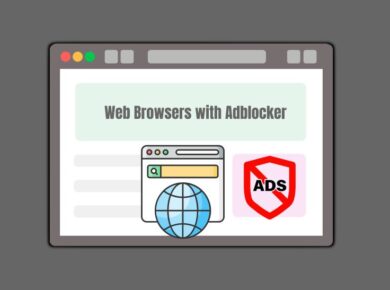You’ve probably heard the term “browser cache” floating around, especially if you’ve ever encountered issues with websites not displaying correctly or encountered strange glitches when browsing the web. Clearing your browser cache is not just a troubleshooting step; it’s also a vital practice for maintaining your online privacy and security.
This guide shows how to Clear Cache, explaining what they are, why they matter, and, most importantly, how you can clear them across various web browsers. So, whether you’re a privacy advocate or just someone who wants their online activities to run smoothly, read on to discover the ins and outs of managing your browser cache.
What is a Browser Cache?
At its core, a browser cache is a temporary storage location on your device where your web browser stores copies of web files. This includes images, logos, HTML documents, and other components that make up the websites you visit. By storing this data, your browser can load frequently visited websites faster and reduce the amount of data it needs to reload when you return to a site.
Think of the cache as your browser’s short-term memory. When you visit a website, your browser remembers certain aspects of that site to speed up the loading process the next time you visit. This is why you may sometimes see outdated information or designs on a website after making changes, as your browser is pulling from its stored memory rather than fetching the latest version.
Why Should You Clear Your Browser Cache?
Improved Privacy: One of the primary reasons to clear your browser cache regularly is to enhance your online privacy. As your browser stores copies of web files, it also accumulates a record of your online activities, including images, forms, and other private data. This stored information can provide a snapshot of your browsing habits and, in the wrong hands, compromise your privacy. By clearing your cache, you effectively delete this locally stored data, reducing the risk of tracking or unauthorized access.
Better Security: In addition to privacy concerns, retaining outdated or sensitive data in your browser cache can pose a security risk. For example, if you frequently access online banking or e-commerce websites, your browser may store sensitive information, such as login credentials or financial data. Clearing your cache ensures that this sensitive data is not readily available to potential hackers or malware that aims to exploit it.
Fix Website Display Issues: Over time, as websites update their designs or content, your browser’s cache may conflict with these changes. As a result, you might encounter display issues, such as outdated layouts or missing images. By clearing your cache, you force your browser to fetch the latest version of a website, ensuring you see it as intended by its developers.
Free Up Storage Space: Browser caches can consume a significant amount of storage space on your device, especially if you frequently visit media-rich websites. By clearing the cache, you can free up valuable space, improving your device’s overall performance and ensuring smoother browsing experiences.
How to Clear Your Browser Cache
Now that we’ve covered the importance of clearing your browser cache let’s dive into the practical steps for various popular web browsers. Keep in mind that the specific steps may vary slightly depending on the browser version and your device.
How to Clear Cache on Google Chrome

Chrome is one of the most widely used web browsers, known for its speed and simplicity. To clear your browser cache in Chrome, follow these steps:
- Click the three-dot menu icon (
⋮) in the top-right corner of the browser window. - Hover over More Tools, and then select Clear Browsing Data.
- Ensure that the Time range is set to All time and that the Cached images and files option is selected.
- Click Clear Data. Alternatively, you can select Basic instead of Advanced to quickly clear your cache without specifying a time range.
If you’re using an Android device, the steps are slightly different:
- Tap the three-dot menu icon (
⋮) or the Settings icon, depending on your Chrome version. - Select Settings, then scroll down and tap Privacy and security.
- Under the Privacy section, tap Clear browsing data.
- Ensure that Cached images and files is selected, then tap Clear data.
How to Clear Cache on Mozilla Firefox
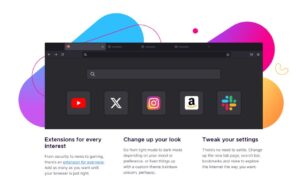
Firefox is another popular browser known for its focus on user privacy. Here’s how you can clear your cache in Firefox:
- Click the three-line menu icon in the top-right corner of the browser window.
- Select Preferences or Options, depending on your Firefox version.
- In the left-hand menu, select Privacy & Security.
- Under the Cookies and Site Data section, click Clear Data….
- Ensure that Cached Web Content is selected, then click Clear.
On an Android device, the process is a bit different:
- Tap the three-dot menu icon (
⋮) in the bottom-right corner of the browser. - Select Settings, then scroll down and tap Privacy.
- Under the Data Management section, tap Clear private data.
- Ensure that Cached Web Content is selected, then tap Clear data.
How to Clear Cache on Apple Safari

For Apple users, Safari is the default web browser. To clear your cache in Safari, follow these steps:
- Click Safari in the menu bar at the top of your screen and select Preferences.
- Select the Advanced tab, and then check the box next to Show Develop menu in menu bar.
- From the menu bar, select Develop, and then choose Empty Caches.
On an iPhone or iPad, the process is as follows:
- Open the Settings app and scroll down to Safari, then tap it.
- Under the Privacy & Security section, tap Clear History and Website Data.
- Confirm by tapping Clear History and Data.
How to Clear Cache on Microsoft Edge
Microsoft Edge, the successor to Internet Explorer, has gained popularity due to its clean interface and integration with Microsoft services. Here’s how to clear your cache in Edge:
- Click the three-dot menu icon (
⋮) in the top-right corner of the browser window. - Hover over Settings, and then select Privacy, search, and services from the menu.
- Under the Clear browsing data section, click Choose what to clear.
- Ensure that Cached images and files is selected, then click Clear now.
On Android devices, the steps are similar:
- Tap the three-dot menu icon (
⋮) in the bottom-right corner of the browser. - Select Settings</CACAF Privacy.
- Under the Clear browsing data section, tap Choose what to clear.
- Ensure that Cached images and files is selected, then tap Clear now.
How to Clear Cache on Internet Explorer
While Internet Explorer (IE) is no longer supported by Microsoft, some users may still have it installed on their devices. To clear your cache in IE, follow these steps:
- Click the gear icon (
⚙) in the top-right corner of the browser window and select Internet options. - Under the General tab, locate the Browsing history section and click Delete….
- Ensure that the Temporary Internet files and website files option is selected, then click Delete.
Best Practices and Tips
Now that you know how to clear your browser cache, here are some best practices and tips to keep in mind:
- Regular Maintenance: Make it a habit to clear your browser cache regularly, especially if you frequently visit sensitive or private websites. Consider setting a reminder to clear your cache every week or month, depending on your browsing habits.
- Selective Clearing: Most browsers allow you to select a time range for clearing your cache. If you don’t want to delete everything, you can choose a specific period, such as the last hour or the last seven days.
- Automatic Clearing: Some browsers offer the option to automatically clear your cache upon closing. This can be convenient if you want to maintain your privacy without manually clearing the cache each time.
- Clear Other Data: While clearing your cache is essential, don’t forget about other types of browsing data, such as cookies, browsing history, and download history. Deleting these can also enhance your privacy and free up storage space.
FAQ
What is Your Browser Cache?
The browser cache is a temporary storage location on your computer or mobile device where web browsers store copies of web pages, images, and other online content. This cache allows your browser to load previously visited websites more quickly by retrieving data locally instead of downloading it again from the web. By storing this information, the browser reduces the amount of data that needs to be fetched from the internet, leading to faster page load times and improved overall browsing performance.
Is it Safe to Clear Browser Cache?
Yes, it is safe to clear your browser cache. Clearing the cache can help resolve various issues such as outdated content, page load errors, and corrupted files. It can also free up space on your device and improve its performance. While clearing the cache will remove stored data like images and web page files, it does not affect your saved passwords, bookmarks, or other personal settings.
How Do I Access My Browser Cache?
Accessing your browser cache typically involves navigating through your browser’s settings. Here’s how to do it on popular browsers:
- Google Chrome: Click the three-dot menu in the upper right corner, go to “More tools,” and select “Clear browsing data.”
- Mozilla Firefox: Click the three-line menu in the upper right corner, go to “Options,” and select “Privacy & Security.” Under the “Cookies and Site Data” section, click “Clear Data.”
- Microsoft Edge: Click the three-dot menu in the upper right corner, go to “Settings,” select “Privacy, search, and services,” and under the “Clear browsing data” section, click “Choose what to clear.”
What Happens When Browser Cache is Cleared?
When you clear your browser cache, all the temporary files, images, and web pages stored in the cache are deleted. This means that the next time you visit a website, your browser will need to download all the files again, which may result in slightly longer load times initially. However, clearing the cache can fix loading or formatting issues on websites and ensure you see the most up-to-date content.
How Do I Open Cache?
You can view the contents of your browser cache through various methods, but keep in mind that this process is more technical. For example, in Google Chrome, you can type chrome://cache in the address bar to view the cache entries. However, for a more user-friendly approach, third-party tools and extensions are available that can help you explore your browser cache.
Where is the Browser Cache on My Phone?
The location of the browser cache on a phone varies depending on the browser and operating system:
- Android (Google Chrome): Open Chrome, tap the three-dot menu, go to “Settings,” tap “Privacy and security,” and then “Clear browsing data.”
- iOS (Safari): Go to “Settings,” scroll down to “Safari,” and tap “Clear History and Website Data.”
How Do I Empty My Cache?
To empty your cache, follow these steps based on your browser:
- Google Chrome: Go to “Settings,” click “Privacy and security,” then “Clear browsing data,” choose the time range, select “Cached images and files,” and click “Clear data.”
- Mozilla Firefox: Go to “Options,” select “Privacy & Security,” under “Cookies and Site Data,” click “Clear Data,” check “Cached Web Content,” and click “Clear.”
- Microsoft Edge: Go to “Settings,” click “Privacy, search, and services,” under “Clear browsing data,” click “Choose what to clear,” check “Cached images and files,” and click “Clear now.”
What is the Key to Clear Browser Cache?
Most browsers offer keyboard shortcuts to quickly clear the cache:
- Google Chrome: Press
Ctrl + Shift + Deleteon Windows orCommand + Shift + Deleteon Mac. - Mozilla Firefox: Press
Ctrl + Shift + Deleteon Windows orCommand + Shift + Deleteon Mac. - Microsoft Edge: Press
Ctrl + Shift + Deleteon Windows orCommand + Shift + Deleteon Mac.
Should I Turn on Browser Cache?
Yes, enabling browser cache is beneficial as it helps speed up your browsing experience by storing frequently accessed data locally. This reduces the amount of data that needs to be downloaded from the internet, resulting in faster page load times. However, it’s also good practice to clear the cache periodically to prevent issues with outdated or corrupted files.
Final Words on Stay Private and Secure
Increasing your online privacy and security may be done easily and effectively by clearing the cache on your browser. You may take charge of your digital footprint and make sure that your browsing habits stay mostly private by following the instructions provided in this tutorial. Always remember to periodically clean your cache, particularly before and after engaging in delicate online activities like shopping or banking.
Additionally, as developers are constantly working to repair security flaws and enhance privacy protections, make sure your browser and security software are up to date. Regular cache clearing will help you greatly lower your risk of online dangers and have a more secure and private surfing experience when combined with other smart digital hygiene measures.