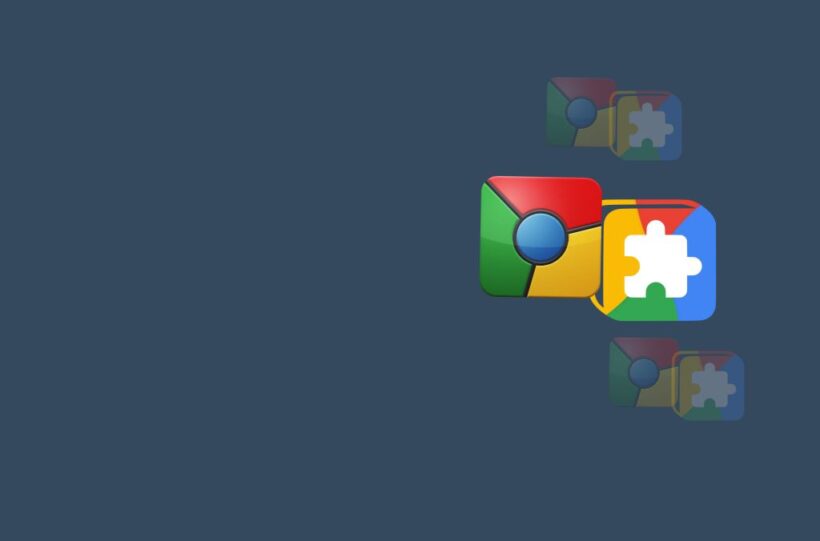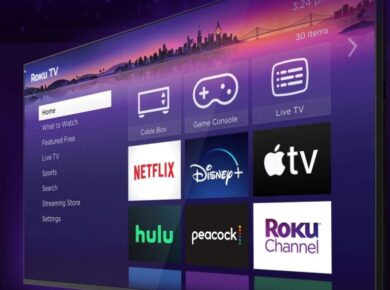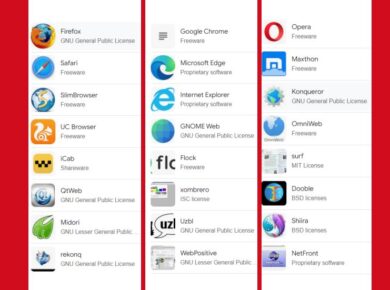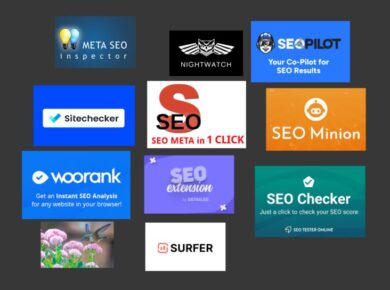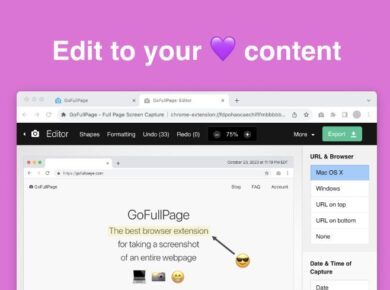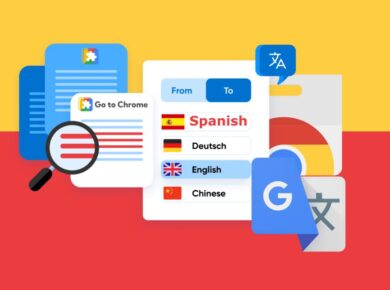We’ve all been there—squinting at the screen because the text is just a little too small, or struggling with oversized fonts that feel clunky and difficult to navigate. When you’re spending long hours in front of your computer, whether for work, school, or personal projects, comfort is key. And one of the easiest ways to boost your browsing comfort is by adjusting the text size in Chrome.
Think about it: your browsing experience should work for you. If reading text on your screen feels like a chore, you’re not going to be as productive—or as relaxed—while you work. Luckily, Google Chrome makes it easy to adjust the text size to meet your preferences, ensuring a more comfortable and enjoyable experience no matter how long you’re online.
In this guide, I’ll walk you through how to change the text size in chrome. Whether you want to make text larger for easier reading or shrink it down to fit more information on your screen, Chrome’s settings let you fine-tune things just the way you like them.
Why Adjusting Text Size Matters
Before we dive into the how, let’s talk a little bit about why adjusting text size is so important. Have you ever found yourself squinting at a page, trying to read small print? Or maybe you’ve had the opposite problem, where the text feels so large and bulky that it disrupts the flow of your work. It’s not just an annoyance—poor text visibility can lead to eye strain, headaches, and even reduced productivity. And who needs that?
When you have the ability to customize your text size, it’s like putting on a pair of glasses tailored specifically to your screen. You control how big or small the text is, making reading and navigating through content more pleasant. And with Chrome’s easy settings, you don’t need to be a tech expert to make these adjustments. It’s all right at your fingertips.
How to Change the Text Size in Chrome
Let’s jump into the practical steps of how you can adjust the text size in Chrome. Whether you’re looking to make subtle changes or want a major adjustment, Chrome has options to suit your needs.
1. Open Chrome Settings
First things first, open up your Google Chrome browser and look to the top-right corner of the window. You’ll see the three-dot menu icon (it looks like ⋮). Click on that to open up the main Chrome menu.
2. Go to the “Settings” Menu
Once the menu opens, scroll down and click on Settings. This will take you to the main settings page for Chrome.
3. Find the “Appearance” Section
On the left-hand side of the screen, you’ll see a list of settings categories. Scroll down until you see the Appearance section. This is where you’ll find all the options related to how Chrome looks, including text size.
4. Adjust the Font Size
Under Appearance, you’ll see an option labeled Font size. This is where you can adjust how large or small the text appears in your browser.
- Medium (Recommended): This is the default setting that Chrome uses. It works for most people but may not be ideal if you find text too small or too large.
- Small: If you want to fit more text on the screen, you can select this option to reduce the font size.
- Large: For those who find themselves straining to read text, this option will increase the font size.
- Very Large: Need an even bigger boost? This setting will dramatically increase the text size to ensure maximum readability.
You can select whichever option works best for you. Feel free to play around with these settings until you find a size that feels most comfortable.
5. Customize Font Size Even Further
If the preset font sizes aren’t quite right for you, Chrome also allows you to fine-tune the size of your text. Still in the Appearance section, click on Customize fonts just below the Font size option.
Here, you’ll be able to adjust:
- Standard font size: Choose an exact number for the default font size in Chrome.
- Minimum font size: Set the minimum size that any text can be displayed in your browser. This is helpful for pages that might have tiny text that’s difficult to read.
Use the sliders to find the perfect size for your needs. This level of customization ensures you can have complete control over how text looks in Chrome.
6. Zoom Settings for Page-Level Adjustments
Sometimes, adjusting text size across the entire browser isn’t enough. Maybe one particular website has font sizes that are too small or too large for your taste. In those cases, Chrome’s zoom feature is the perfect solution.
While you’re still in the Appearance section, look for the Page Zoom option. This allows you to adjust the zoom level for all pages in Chrome. You can set it to:
- 100% (default): This is the standard zoom level.
- Larger (125%, 150%, etc.): Increase the zoom level to make everything—text, images, and videos—larger.
- Smaller (75%, 50%, etc.): Decrease the zoom level to shrink everything down if you prefer fitting more on the screen.
You can also adjust the zoom on the fly while browsing by holding down Ctrl and pressing the + or – keys. This will zoom in or out depending on your needs at the moment. If you want to reset the zoom, simply press Ctrl + 0.
Why Customizing Text Size is a Game-Changer
Now that you know how to adjust the text size, let’s talk about why it’s such a game-changer. I used to struggle with small text when working late at night or on websites with tiny fonts that made reading difficult. Once I learned how to adjust the text size in Chrome, it completely transformed my browsing experience.
For one, it helps reduce eye strain—something I’m sure many of us have felt after long days at the screen. It also makes the browsing experience more personalized. You’re no longer at the mercy of poorly designed websites with hard-to-read text. With just a few clicks, you can take control of how the internet looks to you.
And the benefits go beyond just work. Even when browsing social media, reading articles, or shopping online, having the right text size can make your time online feel more comfortable and enjoyable. It’s one of those small changes that can have a surprisingly big impact.
Final Thoughts on Changing the Text Size in Chrome
Customizing the text size in Google Chrome is a simple yet powerful way to improve your comfort while browsing. Whether you need to zoom in to make text larger or adjust the font size for a specific website, Chrome gives you all the tools you need to create a browsing experience that works for you.
Don’t underestimate the difference it can make—give it a try, and you might find yourself wondering why you didn’t adjust these settings sooner. The web should be easy on the eyes, and now, with just a few tweaks, it can be.
Read Next:
What Are Some of the Best Chrome Themes?
How to Allow 3rd Party Themes on Chrome in 2024