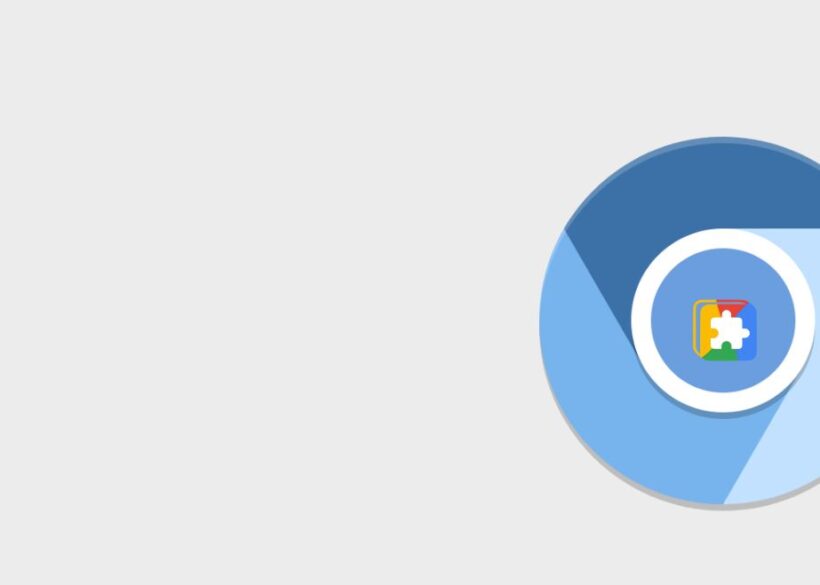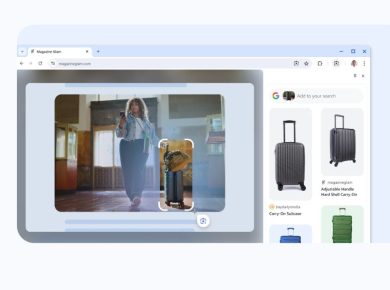If you’ve just unboxed your shiny new Chromebook and want to connect your Yahoo email account, you’re in the right place. A lot of people are moving their digital lives to Chromebooks, but getting everything set up, especially an email account that isn’t Gmail, can feel a little tricky at first. Don’t worry, though—I’ve got you covered! Let’s walk through it together.
Why Bother Adding Yahoo to Your Chromebook?
First off, you might be wondering—why would I even need to add my Yahoo email to my Chromebook? Well, maybe Yahoo is your longtime go-to, or perhaps you’ve got old accounts or important emails you need easy access to. Whatever the reason, keeping all your email accounts in one place is a major time-saver. Instead of juggling multiple tabs or apps, you’ll be able to see everything right from your Chromebook. Sounds good, right?
Now, let’s dive into the steps!
Step-by-Step Guide to Adding Yahoo Email to Your Chromebook
There are two main ways you can access your Yahoo email on your Chromebook: by using the web interface or through the Gmail app. I’m going to cover both because, hey, why not give you options?
Option 1: Access Yahoo via the Web
The quickest and easiest method is simply logging into Yahoo Mail from your Chromebook’s Chrome browser. Here’s how to do it:
- Open Chrome – Obviously, right? Just click on the Chrome icon on your Chromebook’s shelf at the bottom of the screen.
- Navigate to Yahoo Mail – In the address bar, type in mail.yahoo.com. Hit enter, and you’re already halfway there!
- Log into Your Yahoo Account – Enter your Yahoo email address and password. If you’ve enabled two-step verification, you’ll need to enter the code sent to your phone or email.
- Bookmark It – Want quick access next time? Hit the star icon in the address bar to bookmark Yahoo Mail. Now, it’s just a click away whenever you need it.
While this method is super straightforward, you might not want to rely solely on the web interface. If you’re someone who checks their email regularly, you’ll probably want a more integrated experience. That’s where Option 2 comes in handy.
Option 2: Add Yahoo Email to the Gmail App
Did you know you can manage your Yahoo Mail right from the Gmail app on your Chromebook? This method keeps things neat by centralizing all your email accounts in one place. Plus, you can get notifications for your Yahoo emails just like you do for Gmail. Here’s how to do it:
- Open the Gmail App – First, find the Gmail app on your Chromebook. It’s pre-installed, so you should see it in your app drawer (just tap the circle in the bottom-left corner to search for it if needed).
- Add a New Account – Once you’re in Gmail, click on the settings gear icon (you’ll find this in the upper right corner). Then, go to Accounts and Import.
- Choose ‘Add Another Account’ – Scroll down to where it says Check mail from other accounts, and click Add a mail account. A window will pop up asking for your email address.
- Enter Your Yahoo Email – Type in your Yahoo email address and hit Next. Gmail will then ask for some additional info, like your password.
- Set Up the Connection – Gmail will ask how you’d like to import emails. Choose whether you want to import all your emails or only new ones from this point forward.
- You’re Done! – That’s it! Now you can manage both your Gmail and Yahoo accounts in one easy-to-use interface. You’ll get all your notifications and can reply to Yahoo emails straight from Gmail.
Trouble? Here’s What to Do If You Hit a Snag
Now, what if something goes wrong? Technology, as we all know, doesn’t always behave. So, if you’re having issues connecting your Yahoo account, don’t panic. Here are a few common problems and how to fix them:
- Password Issues: Double-check that you’ve typed your Yahoo password correctly. It happens to the best of us.
- Two-Factor Authentication Problems: If you’ve got two-step verification enabled on Yahoo, you’ll need to use an app password. Yahoo provides these for added security, and it’s something you’ll have to generate from your Yahoo account settings.
- POP vs. IMAP Settings: Make sure you’re using the correct settings for Yahoo. IMAP is generally the way to go as it syncs your emails across all devices, but double-check that everything’s in order in the settings.
If you’re still stuck, Yahoo’s support page is a good resource for troubleshooting specific issues.
A Few Extra Tips to Keep You Organized
While we’re at it, I figured I’d share a few tips to help keep your emails in check once everything’s connected.
- Create Labels in Gmail: You can create labels in Gmail to sort your Yahoo emails into categories. It’s like having folders, but better!
- Set up Filters: Want emails from specific senders to always go into a certain label? You can create filters in Gmail, ensuring that all your important Yahoo messages are neatly organized.
- Unsubscribe from Junk: Let’s be honest—we all have too much email. Take a few minutes to unsubscribe from any old newsletters or accounts you no longer use. Your inbox (and your sanity) will thank you.
Why Integrate Yahoo with Chromebook?
Maybe you’re still on the fence about going through the hassle of integrating Yahoo with your Chromebook. Is it worth it? Absolutely. Having everything in one place means you’re less likely to miss an important email (or two). Plus, syncing Yahoo to your Gmail app keeps things tidy. No more jumping between tabs or apps to manage your digital life. Trust me, once it’s set up, you’ll wonder why you didn’t do it sooner.
That’s all there is to it! Adding your Yahoo email account to your Google Chromebook is pretty simple once you know the steps. Whether you prefer sticking with the Yahoo web interface or want to integrate everything into Gmail, both options offer a smoother, more convenient way to manage your inbox.
Have you set yours up yet? If not, give it a try. You might find it simplifies your daily routine more than you’d expect!